Palworld Kayıt Dosyanızı Nasıl Yedeklersiniz?
- Fantastik Diyarlar

- 12 Şub 2024
- 2 dakikada okunur
Kayıt dosyalarınızı nerede bulacağınızı ve Palworld yolculuğunuzda onları nasıl güvende tutacağınızı öğrenin.
Palworld'ün birçok canavar ve uçsuz bucaksız bir dünyayla devasa bir oyun olduğu bir sır değil . Bu, Palpagos Adası'na ilk adımlarınızı attığınızda, size keşfedilmeye ve arzu ettiğiniz şekilde etkileşime girmeye hazır geniş bir içerik ülkesi sunulduğunda açıkça ortaya çıkıyor.
Bu kadar büyük miktarda içerik, oyunların aniden çökmesini oyuncular için çok daha yıkıcı hale getiriyor ve çoğu zaman saatlerce ilerleme kaybına neden oluyor. Erken erişimli bir oyun olduğundan, oyuncuların kaçınılmaz olarak ilerleme kaybına neden olacak aksaklıklar veya hatalar yaşaması ne yazık ki daha yaygındır. Bu kılavuz, ilerlemenizi güvende tutmak için kaydetme verilerinizi nasıl yedekleyeceğinizi açıklayacaktır.
Kaydetme Dosyalarınızı Nasıl Bulabilirsiniz?
Bulmanız gereken ilk şey, tüm Palworld kaydetme verilerinizin konumudur.
Klavyenizde, %LocalAppData% yazıp gireceğiniz Çalıştır Komut Penceresini açmak için Windows başlat düğmesine ve R tuşuna aynı anda basın .
Bu sizi " Pal" başlıklı bir dosya klasörü bulacağınız yerel verilerinize götürecektir . Bu dosyayı açın ve ardından " Saved" ve "SaveGames" dosyalarıyla ilerleyin .
Daha sonra Steam 64-bit ID'nizin adını taşıyan bir dosya görmelisiniz . Açtığınızda, sahip olduğunuz önceki tüm Palworld oyunlarına ait kayıtlı verileri göreceksiniz.
Kaydetme Dosyalarınızı Nasıl Yedeklersiniz?
Artık önceden kaydettiğiniz tüm verilerinizi bulduğunuza göre artık yedekleme işlemine başlayabilirsiniz.
Palworld kayıtlı veri klasöründe aşağıdaki klasörler ve dosyalar bulunmalıdır :
Yedekleme (dosya klasörü)
Oynatıcılar (dosya klasörü)
Level.sav (SAV dosyası)
LevelMeta.sav (SAV file)
LocalData.sav (SAV file)
WorldOption.sav (SAV dosyası)
Bu noktada mevcut olan SAV dosyaları, en son kaydetme durumunuzun verilerini temsil eder.
"Yedekleme" klasöründe "Yerel" ve "Dünya" adında iki klasör daha bulacaksınız. Önce "Yerel" yazın ; farklı tarih ve saatlere sahip birkaç klasör göreceksiniz.
Bu klasörler önceki kayıtlarınızın tümünü içerir. Başlığı, yedeklemek istediğiniz kaydın tarihiyle eşleştirin, "LocalData.sav" dosyasını kopyalayın ve harici sürücünüze yapıştırın .
Şimdi geri dönüp "Dünya" klasörüne girmeniz gerekecek . Yerel'de olduğu gibi, istediğiniz tarihi bulun ve içindeki "Players", "Level.sav" ve "LevelMeta.sav" olması gereken tüm dosyaları kopyalayın .
Kaydetme Dosyalarınızı Yeniden Yükleme
Oyununuzu az önce bulduğunuz dosyalarla yeniden yüklemek için, "Yerel" ve "Dünya" klasörlerinde önceki iki adımı uygulayacaksınız, ancak şimdi bunları "kaydedilmiş veriler" klasörüne yapıştıracaksınız .
Daha önce olduğu gibi, yeniden yüklemek istediğiniz "Yerel" tarihe ait "LocalData.sav" dosyasını bulun ve onu mevcut dosyanın yerine geçmesine izin vereceğiniz "kayıtlı veriler" klasörüne yapıştırın .
Aynı işlemi "World"de bulunan "Players" klasörü, "Level.sav" ve "LevelMeta.sav" dosyaları için de yapın .
Oyununuzu açın ve ardından kaydetme durumunuz seçtiğiniz kaydetme dosyasına yeniden yüklenmelidir.
Game Pass ve Microsoft Store İçin Kayıt Dosyalarını Yedekleme
Palworld'ü Game Pass'te veya Microsoft Store'da oynuyorsanız, kaydetme dosyalarınızı yedeklemek biraz farklı ve biraz daha karmaşıktır.
Öncelikle C: Sürücünüzü veya yerel diskinizi açacak ve kullanıcı adı klasörünüzü açacaksınız. Burada "Uygulama Verileri" klasörünü açmanız gerekecek .
Daha sonra "Yerel"i ve ardından "Paketler"i seçeceksiniz , burada "PocketpairInc.Palworld_ad4psfrxyesvt" başlıklı klasörü arayacak ve gireceksiniz .
Burada "SystemAppData"ya tıklayıp "wgs" klasörüne gideceksiniz , burada en sonunda kayıtlı veri dosyalarınızı bulacaksınız.
Yedeklemeye çalıştığınız oyunun tarihiyle eşleşen klasörü kopyalayıp güvenli bir yere yapıştırın.
Bu kaydetme durumuna yeniden yüklemek isterseniz, klasörü tekrar "wgs" içine yapıştırmanız yeterlidir; oyun orada sıfırlanır.













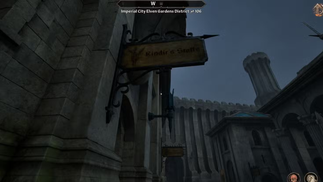
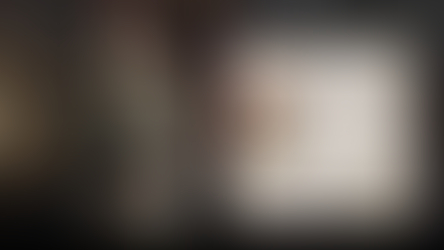









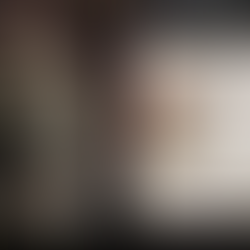









Comments